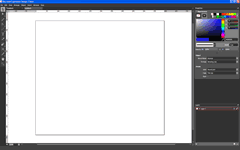原文 比较有趣的插曲.
大多数人也许不知道除英文版外,还有8种语言版本的Expression Blend(以及完整的Expression Studio)已经可用.事实上,今天我们只是做预览发布.这里有一个日文版的Expression Blend小截图:
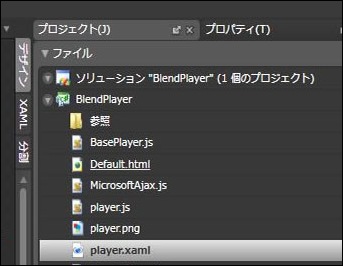
Marco服务于上述产品的多版本开发-日文版,德文版,韩文版,法文版,意大利文版,西班牙版,以及中文版(简体和繁体).开发产品的国际版本是一个具有挑战的过程,需要经过几个阶段.那么让我们通过这篇文章大致了解一下.
为了开发国际版本,我们首先需要确保产品能够全球化,从而使其适应全球消费网络内不同的市场.一旦我们的产品能够全球化,我们将测试他们通过伪本地化(pseudo localization)的进程.在这个进程中我们向UI字符串中引入各种不同的字符,以保证程序在使用任意字符集时,能够运转自如.
为了看个究竟,我们查看英文版的Expression Blend选项对话框中的信息串:

注意不同文本区域的尺寸与每一个文本所占的空间.现在,让我们看一下相应的日文版:

注意在这个日文版中,文本所占的空间要比英文版的紧缩一点.这点很重要,因为,当一个程序被限制时,做为设计人员/开发人员,你需要确保所有的控件能够正常存储有限的字符串,如同你在上面看到的.
之后,该”伪本地化”派上用场了.当我们没有准确翻译的字符串可供使用时,”伪本地化”进程中会抛出随机的不同尺寸的文本以适应用户界面.
一旦我们确信我们的代码可以完全的本地化,我将与程序人员一同工作分离程序中所有可视用户界面的字符串.其中包括所有的菜单,对话框,错误消息提示,等等.假如在UI中有一个可见的字符串,那么我需要能够调用它.然后与软件本地化专家协作翻译UI字符串.
字符串翻译完之后,我们完成了程序的本地化版本.之后这些程序将对两种语言的准确性以及功能质量进行测试.